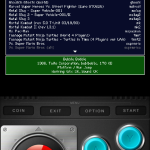Da qualche tempo mi diletto a rivivere il passato dei giochi, quelli per intenderci che spopolavano le sale giochi e/o che giravano sui vecchissimi (ma divertentissimi) commodore 64, amiga, zx spectrum, ecc.
Innanzitutto un po’ di spiegazioni, prima di arrivare al punto in cui ci servirà fare uso del nostro fidato arduino.
Cercando in giro si trova davvero di tutto. Esistono emulatori che permettono di emulare singole piattaforme, come n64, commodore 64, ecc. Ne esistono altri, invece, e di questi parlerò in questo articolo, che non emulano nessuna piattaforma in particolare, come MAME.
Dopo aver provato i vari retropie, pimame, su raspberry, con scarsi risultati, devo dire, mi sono concentrato su quello che potevo far girare sul mio Android, un Samsung s3 di oltre due anni fa.
Quello che ho trovato più interessante, tra i vari disponibili sullo store, è Mame4droid.
Di questo ne esistono due versioni, che possono essere installate entrambe contemporaneamente. La prima si chiama Mame4droid 0.37b5 e la seconda Mame4droid 0.139.
Visto che ci ho messo un po’ a capire la differenza ve la riporto: la prima permette di far girare giochi le cui rom hanno il numero di versione 0.37b5 (veramente io ho utilizzato le 0.37b11), la seconda vi obbliga a cercare qualcosa con il numero di versione 0.139.
Vi domanderete: embè ? Che me ne faccio ?
Per far girare qualcosa all’interno di un emulatore è necessario procurarsi le cosiddette roms. Sono dei piccoli (a volte) file compressi che contengono una copia binaria fedele al gioco originale, in formato leggibile dall’emulatore, che qualcuno si è preso la briga di creare per voi.
Tralasciando il discorso che, ovviamente, scaricare queste rom equivale a commettere un “piccolo” reato, in rete si trovano archivi enormi di questi giochi, alcune volte già pronti per essere solo installati. L’importante è avere un po’ di pazienza e cercare solo quello che vi serve (ricordate la versione). Oppure vi create la vostra bella copia di una rom partendo da un gioco già in vostro possesso…
Una volta che avrete il vostro nuovo archivio di roms su PC, queste vanno caricate nella flash di android.
Allora, per la versione 0.37b5, vanno caricate nella directory /sdcard/ROMS/MAME4ALL/roms, mentre per la versione 0.139 vanno caricate sotto /sdcard/ROMS/MAME/roms. Non sbagliate, altrimenti l’emulatore non le troverà mai.
Se ritenete di avere copiato il file nella posizione giusta ma l’emulatore non vi trova ancora nulla, allora vuol dire che non avete caricato la versione del file corretta, come spiegato sopra. Cercate altrove.
Quello che dovreste vedere quando avviate l’applicazione è qualcosa del genere:
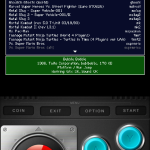
immagine Mame4droid0.139
A tra poco per il proseguimento… Continua a leggere Come ti simulo una tastiera con Arduino